Modeling Accounts
The Accounts section is used to enter a variety of accounts such as:
- Traditional IRA
- Roth IRA
- 401K
- Brokerage Account
- 529 Plan
- Home Equity
1. Adding Accounts
To add a new expense item, click on the plus sign next to the Account Name
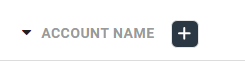
2. The Default Account
When you make more than you spend, funds automatically accumulate in your 'DEFAULT ACCOUNT' (the one with a star next to it). This means you don't have to calculate or designate annual savings for now or in the future. We calculate the amount you retain based on income minus expenses/contributions in any given year. By default, all excess cash flow is saved into the Default Account.
Think of your Default Account as representing your default investments — like a mutual fund or brokerage account where you would invest extra funds by default. Like other accounts you define (such as a 401k, IRA, Checking/Savings, etc.) contributions can be designated in the Contributions/yr field (as shown below). Contributions will be made in the order the accounts are listed (IRA Roth first, 529 Plan second, etc…)

3. Start Age / End Age
Start Age
The Start Age of an account is the age/year you begin tracking those funds. The Starting Balance is added to your overall assets (note that by default, start balances are not 'funded' from cash flow, they are simply added to your trajectory).
Unlike 'age ranges' for incomes or expenses, account age ranges must be continuous without any gaps between them.
End Age
The End Age is the age an account is closed. For example, if you have funds in a vacation account and want to use them in a particular year, set the End Age to that year and they will be moved into your 'Default Account' at that time. Funds always go to your default account, however you can define a 1-year age range and contributions to another account if you wish the funds to go somewhere else.
4. Contributions & Negative Contributions
Contributions to an Account can be defined in several ways — based on the type of account selected:
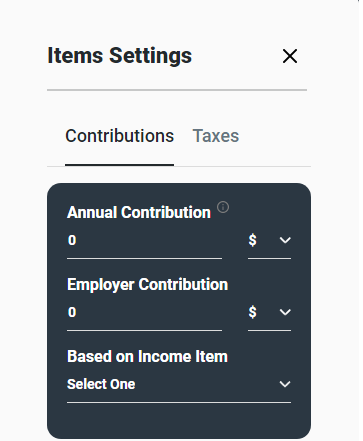
By $ or % — the Annual Contribution amount can be defined as either a fixed dollar amount, represented by $ or as a percentage of Income, represented by %. If a percentage is designated you must select the Income item that the percentage should be based on (for example, many folks contribute to their 401k based on a percentage of their salary).
NOTE: Since 401k contributions depend on income, you must always select an Income item when configuring contributions to it.
In addition, for 401k/403b/457b and HSA account types, you can also designate an Employer Contribution — again, either as a fixed amount ($) or as a percentage (%).
You may ask, what happens if I designate a Contribution to an account, but I don’t make/have enough to cover it? (that’s a great question, btw).
For contributions to a 401k, OnTrajectory will ensure there are sufficient funds from the designated Income source to make the contribution. For other types of contributions, they are treated the same as Expenses and are funded in the following order:
- From your Income for that year,
- From whichever Account is next based on withdrawal rules (see Optimizing Withdrawals).
Negative Contributions
If you wish to designate either a one-time or multi-year amount to remove from an Account, you can do so by creating a new age range and entering a negative amount for the Contribution. The amount will be removed from the account and taxes assessed accordingly. The funds will be deposited into your "Default Account".
This window will also allow you to set specific tax rates for your accounts. For more information, please see Modeling Taxes : Tax Types, Automatically Calculate Tax Rates
5. The % Growth Field
% Growth represents an average rate-of-return over a given period. Obviously, this number is conjecture, but "common wisdom" suggests using about 3% for conservative investments, 5% for medium-risk, and 7% for higher-risk. You can also update this field to a negative percentage if you feel the assets in the account will go down for a period of time.
Note: Enter the nominal return rate you expect on your investments. OnTrajectory automatically accounts for inflation when viewing in "Today's Dollars", which is the default view.
6. The Starting Balance Field
This amount is the balance of an account when you set-up the Item. Only the first Range of an Item can have a Starting Balance, therefore it is disabled for any subsequent Ranges of that Item.
7. Account Properties & Account Types (Available in Unlimited Plan)
Change the properties of an Account by clicking on any of the "Accounts, Assets & Taxes" table cells. Based on the kind of account, different options/fields may be visible/hidden:
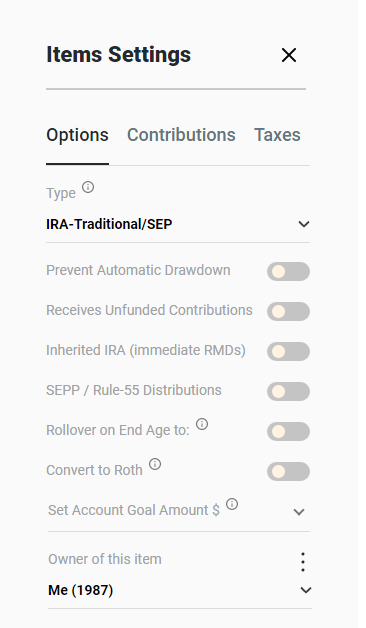
Type: The account type controls certain calculation rules, as described below:
- 401k/403b/457b — default tax-type of 'Tax-Deferred'. Enforces RMD's and Early Withdrawal Penalties (except on 457b). Allows Employer Contributions.
- Traditional IRA — default tax-type of 'Tax-Deferred'. Enforces RMD's and Early Withdrawal Penalties.
- Roth Accounts (IRA or 401k) — default tax-type of 'Tax-Roth'. Enforces Early Withdrawal Penalties if gains are withdrawn before age 60, however on drawdowns, contributions are withdrawn first to avoid penalties. Roth accounts are treated as tax-exempt at age 60 and above. Tax-exemption occurs automatically.
- Brokerage Account / Mutual Funds — default tax-type of 'Tax-Deferred (gains only)'. If you wish to model a dividend or short-term gains component, change tax-type to 'Tax-Annual'.
- Home Equity — allows entry of loan/mortgage details (see Modeling Home Equity).
- Health Savings Account (HSA) / 529 Plan — default tax-type of 'Tax-Exempt'. Allows Employer Contributions.
- All Others — default tax-type of 'Tax-Annual' (no Employer Contributions, RMD's, or Early Withdrawal Penalties).
Account Options
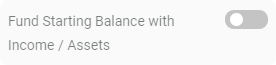
Fund Starting Balance with Income / Assets: By default, an account's Starting Balance is not funded through income or assets — the starting balance is simply added-in without drawing funds from elsewhere.
Use this option to pull income / assets to fund an account's starting balance. This is useful, for example, when planning for the future purchase of a property. Unlike an Expense item, which is prorated over the course of a year, funding the starting balance applies all the funds at once, creating a more accurate estimate of your calculated balance throughout the year.

Prevent Automatic Drawdown: Unchecked by default, this field controls whether OnTrajectory will automatically draw funds from this account to cover Expenses/Contributions, as required. If checked, funds will NOT be available for Expenses/Contributions until the End Age of the account is reached. For more information, see 'The Contributions / Year Field' section below.

Inherited IRA: Applicable only to IRA Accounts, this field allows you to designate an IRA as 'Inherited', meaning that special RMDs for Inherited IRAs (as defined by the IRS) will be enforced based on the Start Age of the account.

SEPP / Rule-55 Distributions: Applicable only to Retirement Accounts, this option allows you to define distributions before age 59 1/2 (based on IRS rules) that do not trigger an Early Withdrawal Penalty. Configure these distributions by defining an Age Range with 'Negative Contributions'.

Rollover on End Age to: Normally, an account's funds are rolled over to your default account on an account's End Age. To specify a different account to receive rollover funds, select this option. If there are no accounts listed, ensure the end age of the account is less than the Trajectory End Age, since rollovers cannot perform in the final year of your trajectory.
By default, all applicable taxes are deducted when funds are rolled over. To rollover funds tax-free (such as when rolling over from a 401k to a Traditional IRA), select the Tax-Exempt option. It is up to you to ensure the FROM and TO accounts are valid for tax-free rollovers.
(Note: Previously, funds could ONLY be rolled over to your default account — and a contribution to a retirement account had to be created 'manually'. This is no longer necessary, so if you previously created a manual rollover contribution, it can now be removed after selecting this option and choosing an account)

Convert to Roth: Applicable only to Traditional IRA and 401k accounts. If checked, various options are displayed to allow you to convert the account to a Roth IRA. For more information, see section 10. Roth Conversions, below.
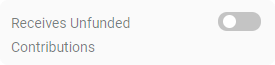
Receives Unfunded Contributions: This option causes any contribution defined to be made regardless of cash flow or available funds in other accounts. The contribution is simply added to the account balance, allowing you to model in a goals-based rather than cash flow-based framework.
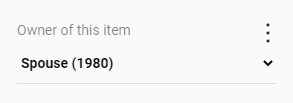
Owner: Allows you to set a different Owner with a different Birth Year for the account. See Adding a Spouse/Owner for more information.
8. RMD’s (Available in Unlimited Plan)
OnTrajectory automatically distributes funds from 401k/403b/457b and Traditional IRA accounts according to IRS rules.
This feature can be disabled or the RMD Start Age changed by going to Menu / Calculation Options. If enabled, OnTrajectory will automatically distribute funds beginning at age 73 (per IRS rules).
If the Account Property "Inherited IRA" is checked, RMDs will begin immediately, based on published IRS tables.
9. Roth Conversions (Available in Unlimited Plan)
To convert funds from a Traditional IRA or 401k/403b to a Roth IRA, check "Convert to Roth" on the Item Properties tab. You can choose either to create a new Roth IRA account or select an existing Roth IRA to receive the converted funds. Conversions begin on the "Start Age" designated. For each year funds are converted, taxes are paid and the remaining funds are transferred into the Roth IRA account you have designated.
You can "ladder" the conversion over a period of years in roughly equal portions. Alternately, you can choose to convert an amount each year based on a specific tax bracket.
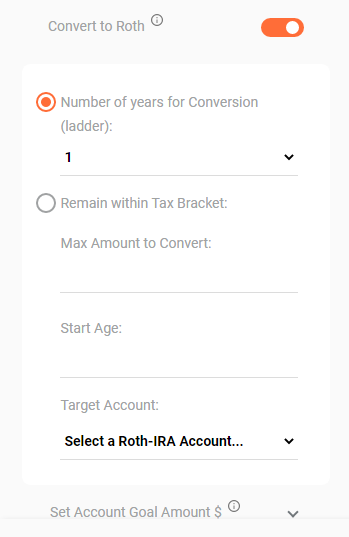
When choosing Remain within Tax Bracket, the amount converted is based on the maximum amount for the particular tax-bracket selected minus income, annually-taxed gains, and RMDs (if any) for that year. The conversion continues every year until all funds are converted, although it is possible that not all funds are converted depending on other taxable income and gains in each year during the conversion.
Set the Max Amount to Convert field to limit the amount of funds converted. If left blank, OnTrajectory will attempt to convert all funds based on the properties set.
Converted funds appear in Output Data as a "Rollover Withdrawal" from the source account and a "Defined Contribution" in the target account.
10. Viewing Data and Graphs (Available in Unlimited Plan)
You can see the growth of your individual Accounts on a yearly basis both from a graphing and data perspective. From the Accounts & Taxes tab, press the graph-icon on the tab to get a visual representation of each accounts growth and depletion, as shown below:
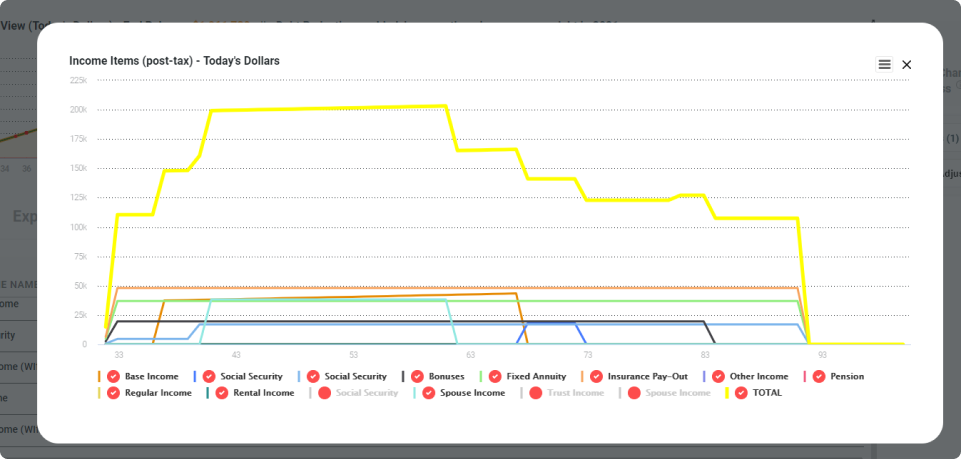
For Data, click on View Output Data from the Assumptions bar and you will see representations of the same information contained in the graph.