Modeling Income
The Income section is used to model various types of income, such as:
- your salary
- your spouse’s salary
- bonuses
- Social Security
- pensions
- rental property income
- trust fund income
- etc...
1. Adding Income
To add a new income item, click on the plus sign next to the Income Name
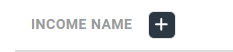
Note: Income is always entered as gross/pre-tax income, however you can always mark an income item as "tax-free".
2. Start and End Ages
The Start Age and End Age fields define when an item occurs. You can enter only ages between the overall start/end of your Trajectory.
Optionally, you can use a Retirement Age by entering 'R' in the Start Age or End Age field. If you enter 'R', your Retirement Age will automatically be used. In the example below, notice the End Age for Base Income and the Start Age for Social Security are set to 'R'. Since the Retirement Age is set to '67', Base Income's End Age will be calculated to be '66' (the last year the item is received) and Social Security's Start Age will be calculated to be '67' (the year the item begins).

In addition all ages set to 'R' will automatically be updated when/if your Retirement Age is changed, allowing you to perform 'what-if' comparisons more quickly. You can use the 'R' designator for any Income, Expense or Account item.
3. Raises and Inflation (Growth Override Field)
Growth Override specifies the rate at which an income item is expected to grow. By default, Incomes grow at inflation, however, you can override that rate by clicking the checkbox in this column to indicate a specific growth percentage. By default, On Trajectory uses 3% as the inflation rate. If you believe an income item will simply keep up with inflation, there's no need to use the growth override %. However, if you feel a specific income item will outpace inflation, enter 4% or greater in the growth override % field. Conversely, if you feel a specific income will not grow with inflation, enter 2% or less in the growth override % field.
This field is useful for forecasting raises that outpace inflation, or conversely, for modeling a 'fixed' pension that does NOT rise with inflation — in which case, set Growth Override to '0'.
If all of this sounds confusing — let us explain...
OnTrajectory lets you work in "Today’s Dollars" — and that’s good. If we didn’t you’d have to account for the effects of Inflation when entering Income (or Expenses) for future periods. For example, you may know that a manager at your company earns 70k per year, and that you plan to have that job in 5-10 years. But a 70k position today will not be the same salary (we hope) 10 years from now — salaries for that position will probably have increased due to the effects of Inflation.
However, since OnTrajectory deals in Today’s Dollars, you can enter 70k in your model, and we'll automatically account for the Inflation (based on the value in the central Inflation Rate field).
4. Income Tax
Set your Effective Tax Rate on the Accounts & Taxes tab, which will be used for both income and gains tax, by default. See Modeling Accounts for more information.
5. Adding a new Item versus a new Age Range
Simply put, Items can overlap, but Age Ranges within an Item cannot. Age Ranges allow you to define how an Item changes during discrete periods of your life. Of course, you can have multiple Income streams (Items) that overlap time periods, such as Income from your spouse, Bonuses, etc… See example below:
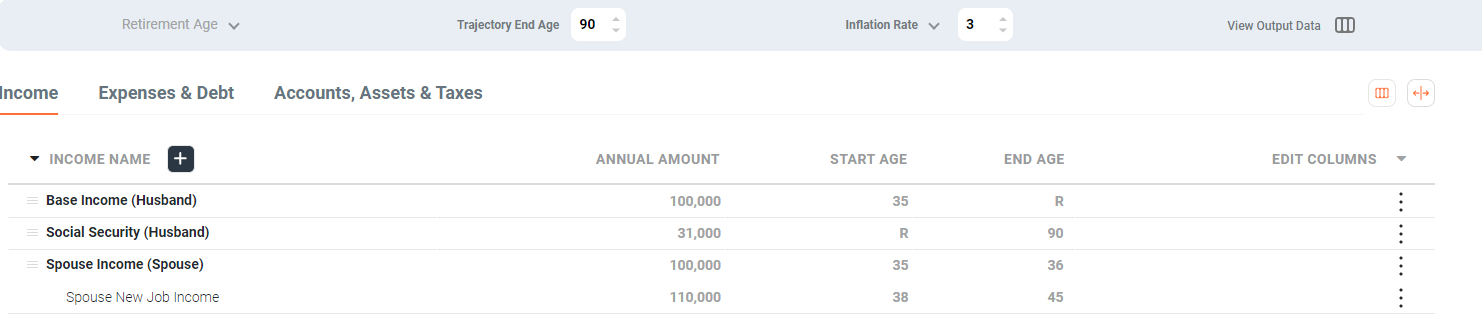
In this example, the husband has two streams of income (pre-retirement and social security when he retires). The wife, however, is generating $100,000 from 35 to 36 years old. She then takes two years off from work. And then starts a new job making more money starting at age 38. This is just one example of how adding different age ranges for a particular item can allow you to model different scenarios.