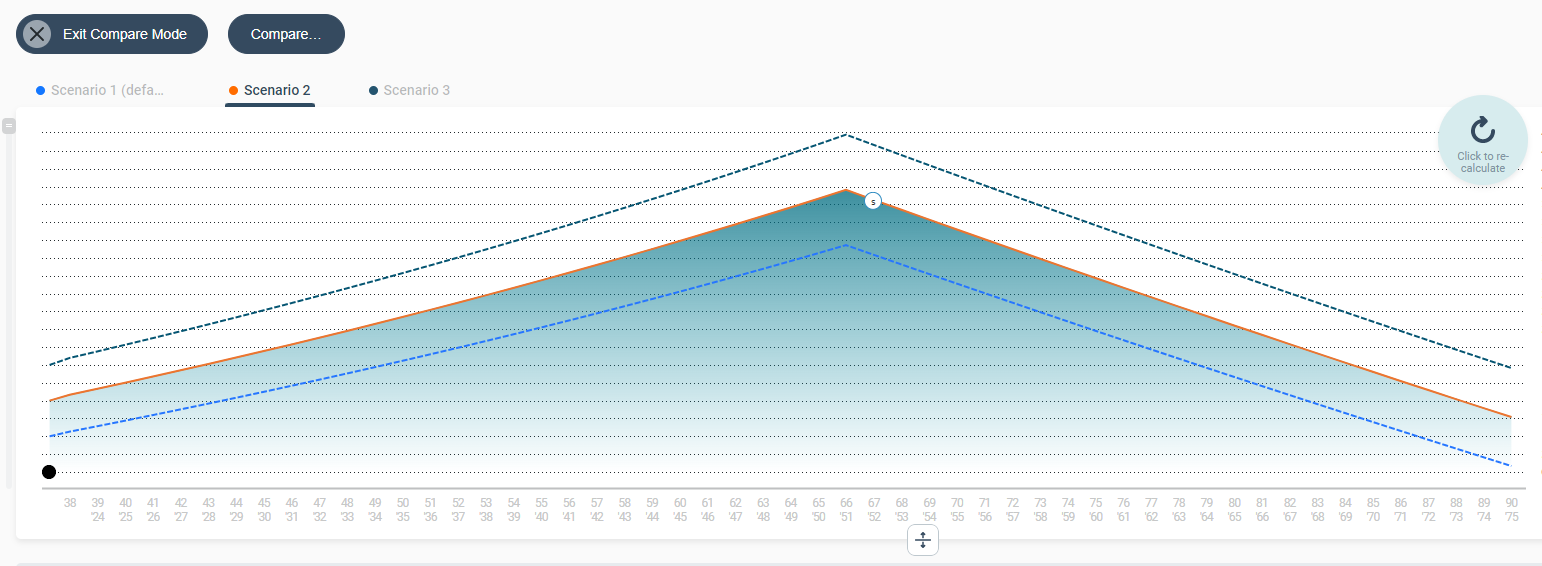Creating & Managing Scenarios
OnTrajectory lets you create two scenarios in the Basic plan and an unlimited amount of scenarios in the Unlimited plan to better support your ability to assess ‘what-if’ analyses and plan your financial future.
As a new user, ‘Scenario 1' is created and made by default.

To create an additional scenario, click on ‘Create a new scenario from…’. This will allow you to either create a brand new scenario or to copy an existing scenario and then renaming it.
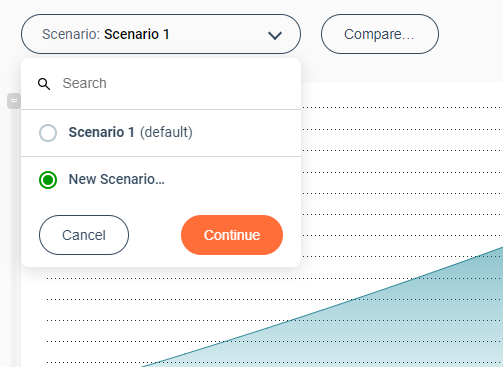
Selecting New Scenario prompts you to name the new scenario and answer some initial questions in the Guide which will then create a base-line for the new scenario. You are free to enter whatever new data you wish, and it will not alter your original scenario in any way.
In addition to adding scenarios, several other actions can be performed from the scenario window — as indicated in the image below.
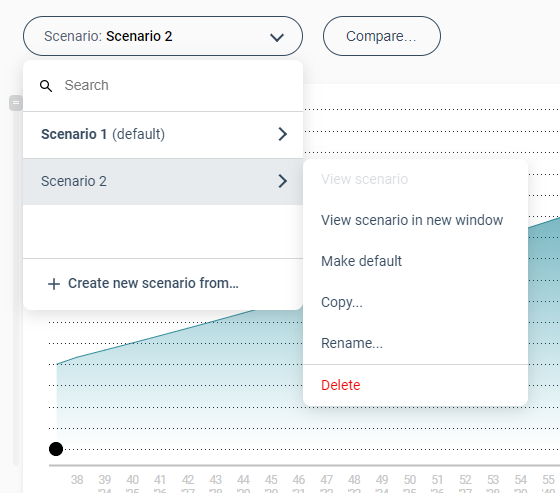
- View scenario in a new window will open the scenario in a 2nd browser window.
- Make default will change the scenario to the default scenario.
- Copy will copy the scenario as is and will ask you to rename it.
- Rename will allow you to change the name of the scenario.
- Delete will delete the scenario and all the corresponding data.
Compare scenarios (only available in the unlimited plan) will allow you to compare multiple scenarios on the same chart.
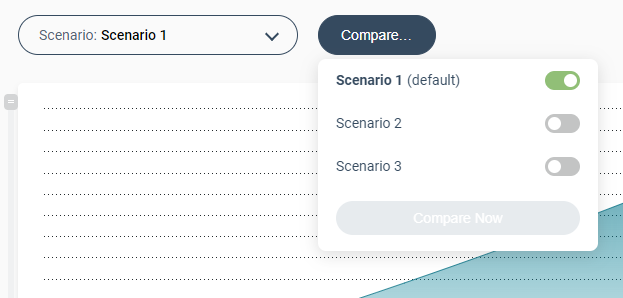
Click on ‘Compare’ and the scenario you are currently viewing will be listed at the top of the window. Below it, you will see your other scenarios that you can compare. Click up to two additional scenarios to compare and click ‘Compare Now’.
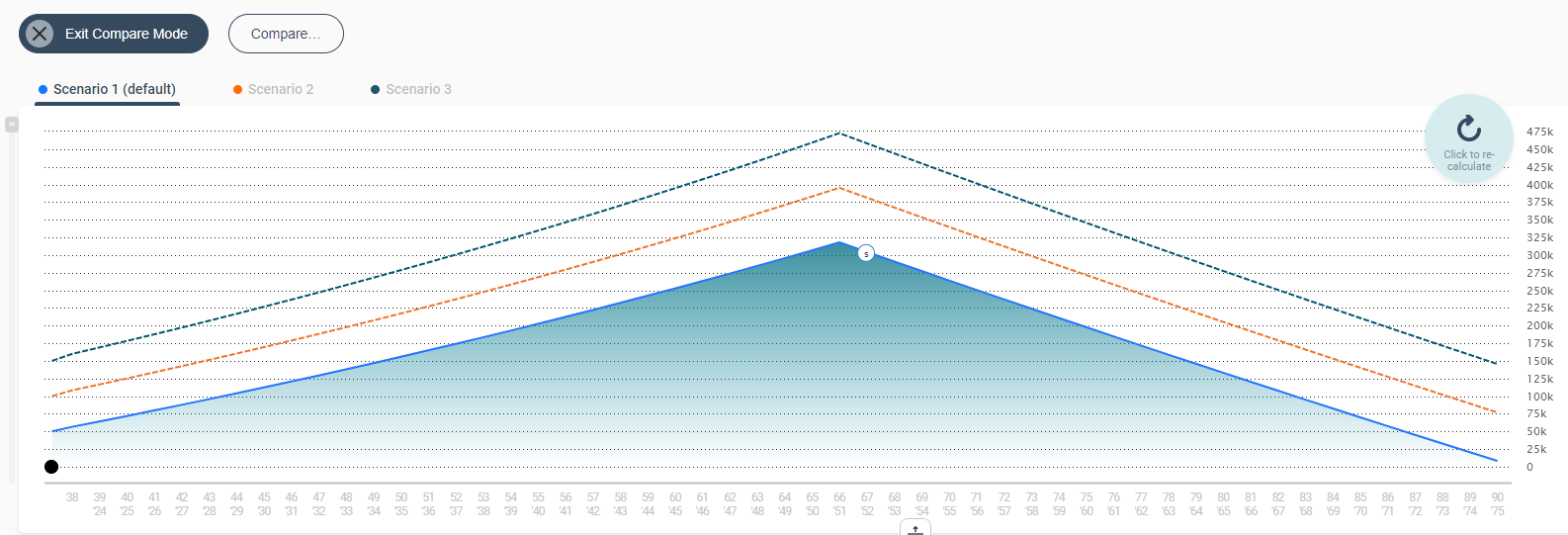
The default scenario will be represented by the blue line on the chart. The other two scenarios will be dotted orange and black lines. If you wish to change the default scenario, simply click on either the orange/black dotted line or the tabs located in the upper left corner of the chart.